Paragraph
Header
| Table |
Thanks to Peter H. S. Madsen [His home page] for building this page and letting us use it.
This page contains examples of almost all of the HTML 3.2 tags (and a few HTML 4.0 inline tags).
A red asterix (*) indicates tags or attributes, which do not follow the HTML 3.2 (Wilbur) standard. These (few) elements are included, because they are supported by the two major browsers: Netscape Navigator & Microsoft Internet Explorer. No other browser specific tags and attributes are included.
Emphasized, Strong, Definition,
Code, Sample, Keyboard,
Variable, Citation
Quote
, Abbreviation, Acronym,
Deleted, Inserted (*HTML 4.0)
Italics, Bold, Underlined, Teletype,
Big, Small, Strike,
Subscript, Superscript,
*
Paragraph line 1
Paragraph line 2
Blockquote line 1
Blockquote line 2
Preformatted line 1 Preformatted line 2Address line 1
Size -2, Size -1, Size -0, Size +0, Size +1, Size +2, Size +3, Size +4
Size 1, Size 2, Size 3, Size 4, Size 5, Size 6, Size 7
Basefont=7, Relative font=-2
White, Black, Red, Lime, Blue, Magenta, Yelow, Cyan, [Link] (Click)
Basefont color:
Not all browsers support the use of COLOR in the <BASEFONT> tag.
Arial (Helvetica),
Times New Roman (Times),
MS Sans Serif (Helv),
MS Serif (Tms Rmn),
Courier New (Monotype)
Font Face is not a HTML 3.2 standard, and how the text looks, depends on which fonts your Operating System chooses to use as substitutes for the fonts, if the specified fonts are not available.
Basefont face:
Not all browsers support the use of FACE in the <BASEFONT> tag.
Left aligned Paragraph
Right aligned Paragraph
Centered Paragraph
| Left aligned Table |
| Right aligned Table |
| Centered Table |
Paragraph
| Table |
Paragraph
| Table |
Paragraph
| Table |
Some browsers do not support Left and Right alignment of Horisontal Rulers with Division Alignment.
Paragraph
| Table |
| Table1 |
| Table border=0 |
| Table border* |
| Table border=1 |
| Table border=5 |
| Table cellspacing=0 |
| Table cellspacing=5 |
| Table cellpadding=0 |
| Table cellpadding=5 |
1 Some browsers treats <TABLE> different from <TABLE BORDER=0>.
| Horisontal | Default | Left | Center | Right | |
| Vertical | Default | Top | Baseline* | Middle | Bottom |
| Table width=300 |
| This Text is wider than the Table width. If Text wrapping is off, then the Table width is increased. |
| Table width=300, Cells nowrap |
| This Text is wider than the Table width. If Text wrapping is off, then the Table width is increased. |
| Cell width=200, height=50 | Header Cell, bgcolor=none |
|---|
| Cell width=none, height=none | Normal Cell, bgcolor=#FFFFFF (white)* |
| Cell rowspan=2 | Cell rowspan=1 (default) |
| Cell rowspan=1 (default) |
| Cell colspan=2 | |
| Cell colspan=1 (default) | Cell colspan=1 (default) |
This is an image ![]() aligned at the Top of the text.
aligned at the Top of the text.
This is an image ![]() aligned at the Absolute Middle of the text.*
aligned at the Absolute Middle of the text.*
This is an image ![]() aligned at the Middle of the text.
aligned at the Middle of the text.
This is an image ![]() with the Default alignment (usually at the Bottom of the text).
with the Default alignment (usually at the Bottom of the text).
This is an image ![]() aligned at the Absolute Bottom of the text.*
aligned at the Absolute Bottom of the text.*
No horizontal spacing |
Horizontal spacing=5 |
No Vertical spacing |
Vertical spacing=5 |
No Border |
Border=5 |
Some browsers do not show borders around images, unless the image is a link:
![]()
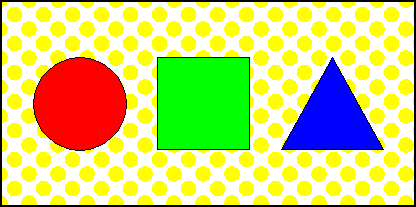 The image to the left is Mapped. If you click on one of the three
figures or on the background in the upper two thirds of the image, your
browser should jump to the corresponding figure below. Because the figures and
their anchors below are placed in a table, not all browsers are able to find
the figures.
The image to the left is Mapped. If you click on one of the three
figures or on the background in the upper two thirds of the image, your
browser should jump to the corresponding figure below. Because the figures and
their anchors below are placed in a table, not all browsers are able to find
the figures.